
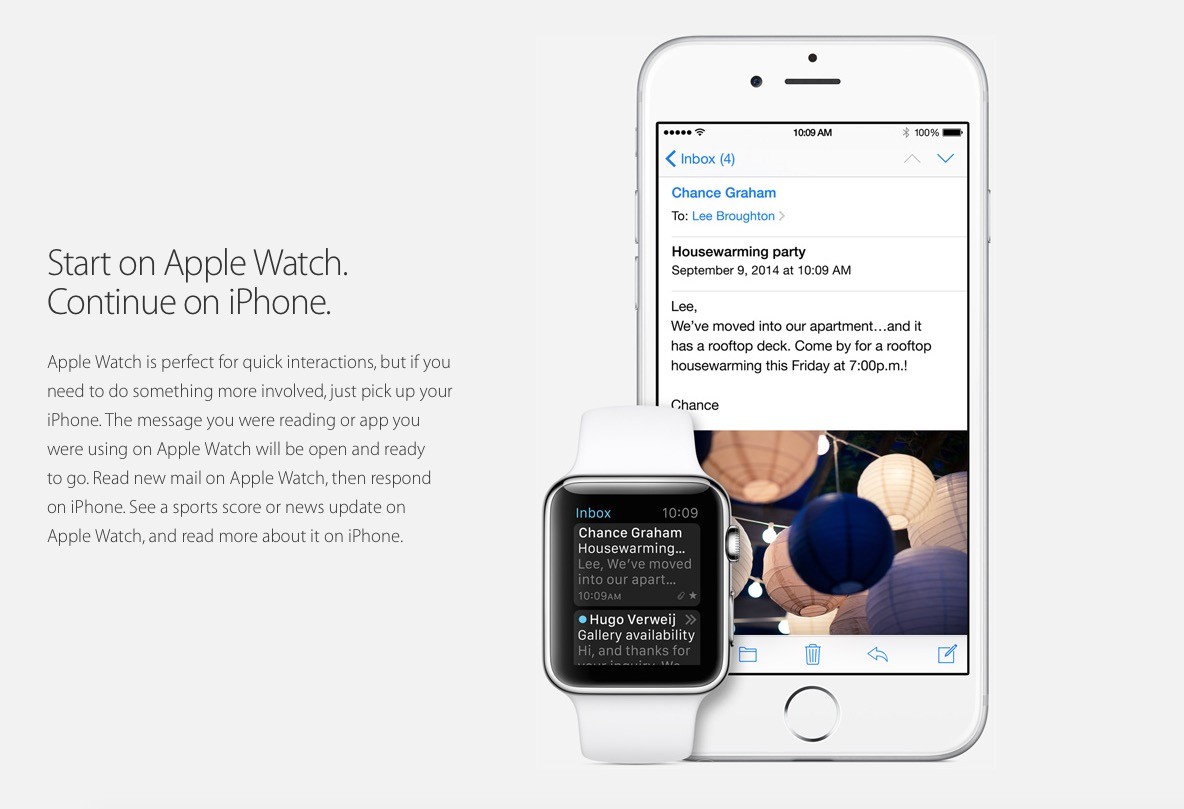
ICLOUD IWORD DEFAULT BROWER PDF
To do this, upload the PDF or other file(s) you want to save via Dropbox/etc. Keep your default Zotero preferences and save individual items to Dropbox/etc. so that the file is accessible online and connected to your laptop’s Zotero library record, but it will not be directly linked to the online record for the item. You can also use this with a Dropbox/GDrive desktop drive etc. Note: the Link to File option allows you to link a Zotero record to a file saved on your desktop that is not in your Zotero directory – this can be good for large files you do not want to upload online.
ICLOUD IWORD DEFAULT BROWER DOWNLOAD
This is also the option you can use to save non-PDF files including audio or video files to your cloud storage, however you may not be able to open the file in your cloud service if it doesn't include the ability to play it, although you will be able to download it. manually, then follow the directions starting at #4. To do this, move/upload the PDF file you want to access via Dropbox/etc. If you don’t want ALL your article PDFs (or other attachment files) to be saved to your Dropbox/GDrive/etc., you can keep your default Zotero preferences and save individual items to Dropbox/etc., manually as needed.Any PDF files previously saved to your regular Zotero folder will still be there, and will continue to be saved on, and directly accessible from, your library on.Using these settings, any saved webpage screenshots will continue to be saved in your regular Zotero folder, not on Dropbox/GDrive/etc., and the screenshots will be saved on and directly accessible from your library on.If you are accessing it online from, you will have to click on the Attachment Details link at the bottom of the article item record and then you will see the Dropbox/GDrive/etc. Note: If you are opening it from your Zotero application on your desktop/laptop, the file will just open as an online PDF once you click on the link. account (if you aren’t, you will be prompted to log in). Now from this computer, or your library on, or any other computer that is synced to it, you will be able to open the PDF from the Zotero record if you are logged in to your Dropbox/etc.Sync your Zotero library so the article’s item record on your library on is updated as well to include the cloud storage file links.Note: If you use Google Drive, once you open the PDF in Drive you will have to click on the pop-out option in the upper right of the page to get a unique URL (it will not have a PDF extension, but it will work).Zotero will not be able to extract the correct title using Rename File from Parent Metadata, but you can change it later manually. You will be prompted to paste in the file URL and add a title.

Attach your link to its Zotero record using either the paperclip option in Zotero‘s toolbar ( Attach Link to URI) or by right-clicking on the Zotero item, selecting Add Attachment, and then selecting Attach Link to URI. online and open the PDF so it is readable on-screen, with a. Once you have created a Zotero record and separately uploaded your PDF to your cloud storage option, make sure you are working with the correct record in Zotero for your article.
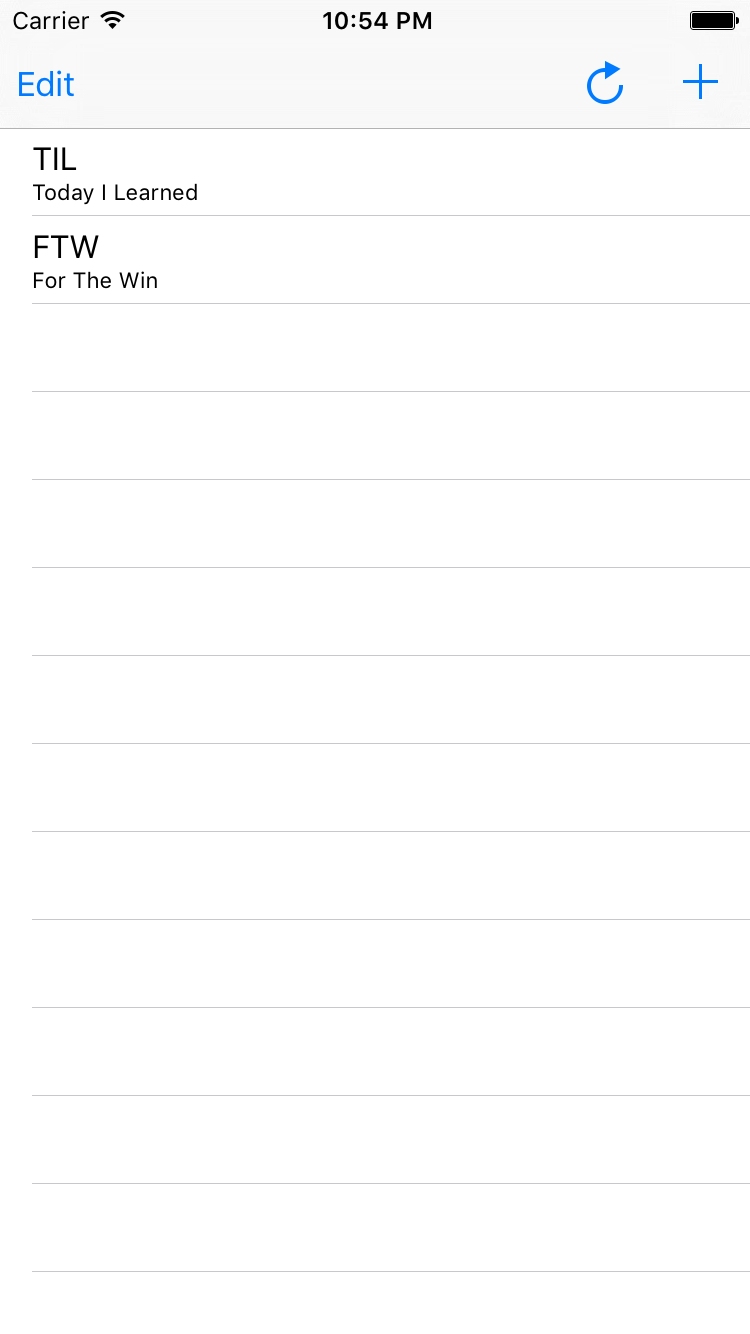


 0 kommentar(er)
0 kommentar(er)
